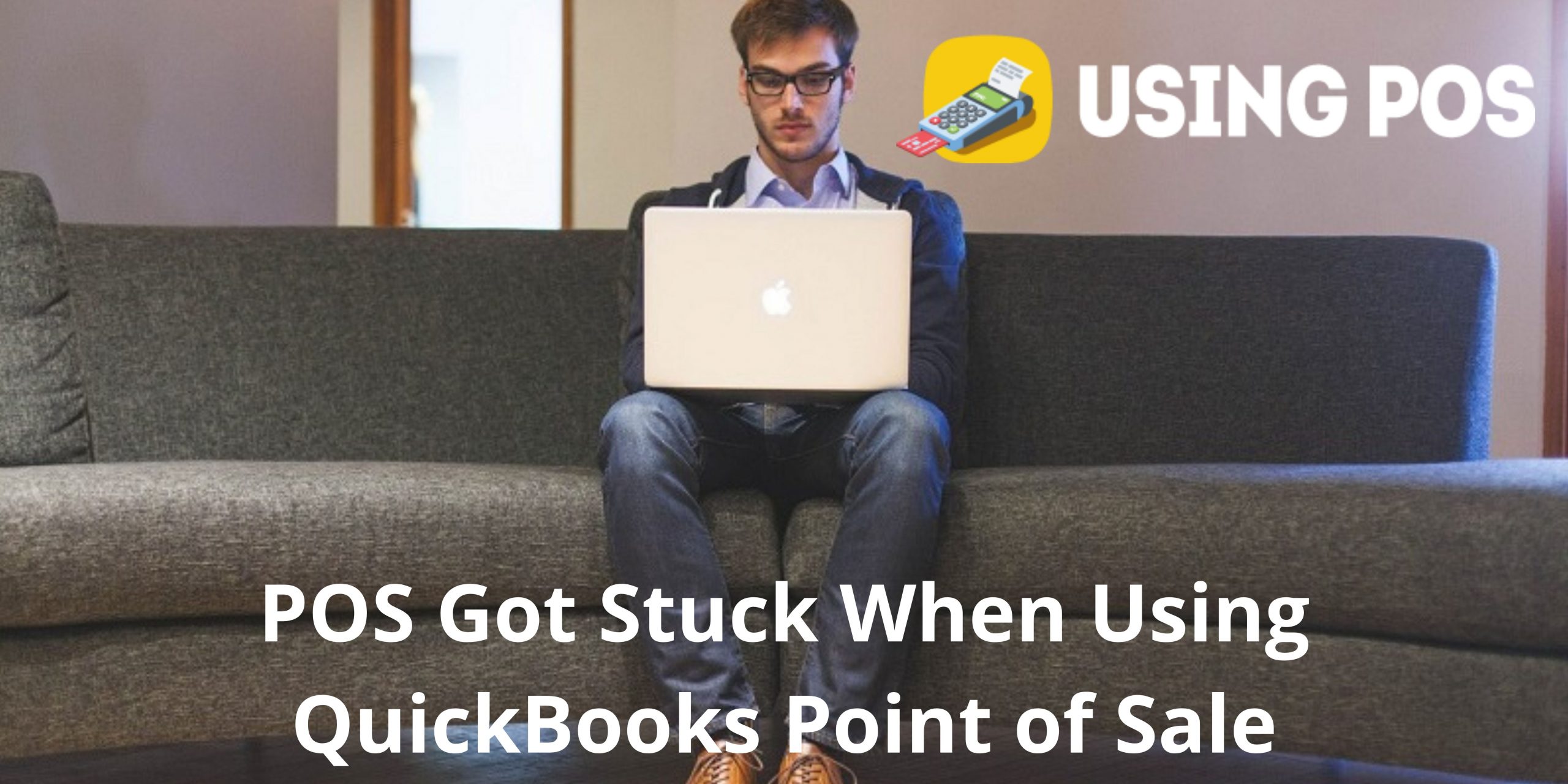The POS got stuck for a second is an issue that encounters whenever the user tries to access the QuickBooks POS. It generally occurs due to the outdated version of QuickBooks Point of Sale. The message indicates Sorry, the QuickBooks Desktop Point of Sale got stuck and it interrupts processing the order.
Users face this error when undertaking the payments using credit cards or other payment modes. The issues may occur in different scenarios so you need to fix the error accordingly. Fortunately, the below write-up will explain how to troubleshoot the POS that got stuck when using QuickBooks Point of Sale in different cases.
Signs of Error POS Got Stuck When Using QuickBooks Point of Sale:
🔰 The error message POS got stuck for a second gets pop up on the screen
🔰 The issue becomes barriers in placing the orders
🔰 It generally interrupts the financial payments
Causes of POS Got Stuck When Using QuickBooks Point of Sale:
🔰 Incompatible software or does not cover the minimum system requirements that are required to run POS smoothly
🔰 The outdated version of QuickBooks POS
How to Fix the Error Message Overview of POS Got Stuck When Using QuickBooks Point of Sale?
There are many scenarios in which you face the POS got stuck error. You need to fix it accordingly. Below-mentioned are the scenarios:
🔰 Whe n you installed POS in a single system
🔰 When you have multiple systems with POS and receive an error on server and client systems
🔰 The error occurs on selected client systems and you having multiple systems
🔰 An error occurs only in Server in the multiple systems
Follow the Steps:
Solution 1-Create and Restore Backup Files:
Follow the mentioned procedure to restore backup file in QuickBooks.
🔰 Open QuickBooks Desktop Point of Sale.
🔰 Locate the File option
🔰 Hit on Backup Data
🔰 Now specify the location of the backup
🔰 In case you need to backup files on the default folder that appears in the Local hard drive, click on the Default location
🔰 To do backup up in any removable media or a network drive hit on Specify Alternate location
🔰 Provide the correct path or browse the location
🔰 Write a file name
🔰 Hit on the Backup option and then click on the Finish button
Restoring a Backup:
Company data backup contains a compressed copy of the data positioned in a location exterior to the company data folder. Once the file is compressed, it does not open in an identical manner like it’s opened in the company file.
It should be decompressed via the restore feature before prior to opening data in QuickBooks desktop POS. Here are the steps:
🔰 Locate File Option
🔰 Choose Company Operations
🔰 Click on Start Company Window
🔰 Hit on the radio button named Restore from Backup
🔰 Choose Next option
🔰 Determine the location need to restore from
🔰 If you want to restore from the local hard drive default folder then hit on Restore from default backups
🔰 Choose a backup file that appears in the list
🔰 If you need to restore the data from a removable media or network drive then choose to Browse to the alternate backup file
🔰 Write the correct path and then browse the specific location of the backup file
🔰 Hit on the Next option and then click on the Close button
Once done QuickBooks POS will uncompress the data and then copy complete backup files into the active directory. You will get prompt to enter restore disks sequentially if needed
Backup Testing and Restore Functions:
Here are the steps to create a backup copy of the company file:Use an imaginary name to generate a new customer in the data file
🔰 Locate file option and then hit on Restore Backup file
🔰 Select the created backup and then determine the right backup through data & time
🔰 Hit on OK button
🔰 Write Yes for confirmation
🔰 Re-click on the OK button
🔰 Once the restore process finishes then hit on OK button
🔰 Discover the customer name you already created
🔰 If you do not find the customer name in the file, it specifies that the backup and restore task functions as created
How to Locate the Company Data File?
The QuickBooks Point of sale saves entire active documents at a default location. It does not permit modification. However, sometimes the file might have been save to a hidden folder then you require displaying the hidden files & folders.
Use the search feature in your windows to discover the file with an extension or use *(asterisk) sign with an extension name or full company file name
🔰 POS company file – qbpos.db
🔰 Store Exchange mailbag – .qbt
🔰 POS backup File – [Date Created].qpb
Solution 3-Execute Verify Data Utility
After running this utility, compress the database
Now proceed with a clean re-installation process for QuickBooks Desktop Point of Sale
Solution 4- Clean the Reinstallation Process:
Ensure that you have taken the backup of the data file, QuickBooks Desktop Point of Sale downloaded file, Product number, and license number, and you log in with an administrator mode. Follow the steps:
🔰 Uninstall the QuickBooks Point of Sale
🔰 Press the Windows+R button of the keyboard altogether to open the Run Window
🔰 Write Control Panel
🔰 Click on the OK option
🔰 Choose Programs and Features
🔰 Find the QuickBooks Desktop Point of Sale 18.0
🔰 Hit on the Uninstall/Change button
🔰 Follow the on-screen instructions in the prompt to finish the process
Rename Entire Point of Sale Folders:
If you are uninstalling from the server system you have to copy the POS data folder and then paste it to the desktop
Here are the locations of the folder:
🔰 C:\Users\Public\Public Documents\Intuit\QuickBooks POS XX
🔰 C:\ProgramData\Intuit\QuickBooks Desktop Point of Sale 18.0
🔰 C:\Program Files (x86)\Intuit\QuickBooks POS XX
🔰 C:\Program Files (x86)\Common Files\Intuit\Entitlement Client\v8
You need to embed OLD at end of the name of the folder. It will prevent QuickBooks Desktop POS from discovering a folder to generate a new one.
Reinstall the Point of Sale:
🔰 Go to the downloads to open the downloaded file
🔰 Double click on the file and proceed with the installation process
🔰 Follow the on-screen instructions
🔰 Wait till the process completes
🔰 Restore the company file:
🔰 Follow the steps to restore the qbpos.db file in the data folder:
🔰 Open your QuickBooks Point of Sale
🔰 Generate a new company file with the name which is simple to use
🔰 After this restore the created backup
🔰 Once the file is restore then you need to check the data group and whether you can reopen or close the POS without any trouble, link with other POS systems and QuickBooks application
🔰 Now again register the QuickBooks Point of Sale
🔰 You have to perform testing in a new Windows User
Solution 5- Check the Speed of the Networks
Closure:
Here the guide about Error: POS got stuck when using QuickBooks Point of Sale completes! Hopefully, the above information is enough to rectify the error and save valuable time. In case of any queries, you can connect the QuickBooks Professional team to explore more.
FAQs
How Can I Check My Home Internet Speed?
✅ Firstly link the system to the router with an Ethernet cable
✅ After this open the Web browser
✅ Discover any available speed checker website
✅ At last click on the Go button
How Can I Fix the POS Got Stuck Error When you Have POS Installed in a Single System?
Follow the steps:
✅ Open QuickBooks Desktop Point of Sale
✅ Now make a backup and afterward restore it into different backup files
✅ Execute Verify Data utility
✅ After this, compress the database
✅ Now proceed with a clean re-installation process for QuickBooks Desktop Point of Sale
✅ You have to perform testing in a new Windows User
What can I Do if the Error Encounters Only in the Server When Having Installed Multiple Systems?
✅ Locate QuickBooks Point of Sale
✅ Now create a backup
✅ After this restore to the different file backup files
✅ Compress the database after running the verify data utility
✅ Start with Clean re-installation of QuickBooks Desktop POS
✅ Now test it in a New Windows user
What is Verify Data Utility?
Verify data utility is one of the powerful software used to identify the basic data issues in a company file when rebuilding data. It works as a self resolver to fix data integrity issues. This utility is beneficial to resolve fatal errors, report discrepancies, or when the balance sheet reports do not display any accounts.
What I Can Do If I Receive an Error While Using the Item List?
✅ Initially delete the tax code column that appears in the item list
✅ Make a backup and then restore it
✅ Run Verify data utility and then compress the Database