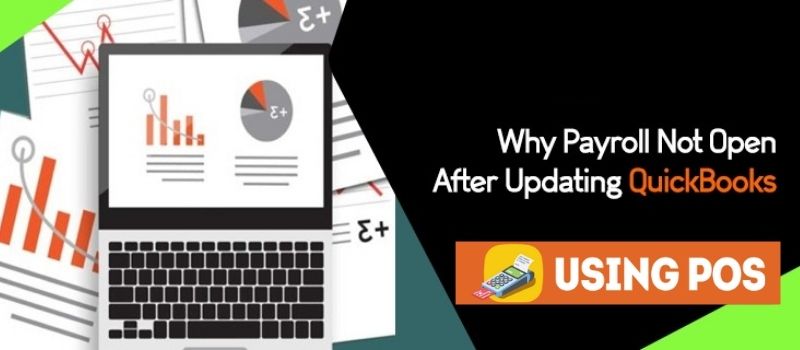After QuickBooks was updated, many users faced the issue of Payroll not opening. While Intuit is looking into the issue and trying to solve the problem there are ways in which the user can resolve the problem.
This article will take you through various steps in which it the issue can be resolve. But before going into the issue of Payroll not opening after Update QuickBooks, it is worthwhile to mention that while it could be a problem caused by the update it is also possible that is due to the company file.
Payroll not open after Updating QuickBooks
So here are the possible solutions so that you can work on the payroll by resolving the issue.
Step 1: Stop the QuickBooks processes entirely
- Together press on Control + Alt + Delete keys.
- Choose the Task Manager
- See all the processes that end with .qb, Intuit or QuickBooks and check them.
- Choose to end all those tasks performed by these three.
Step 2: Repairing QuickBooks
Be sure that the installation wizard only runs the repair.
- Restart the PC
- Do make sure that your QuickBooks data are back up.
- Go to the Start Menu, click on it and look for the Control Panel.
- Select and click on the Control Panel and open it.
- Look for Programs and Features under the Control Panel.
- Click on the Programs and Features.
- It will open and there look for QuickBooks.
- Click on QuickBooks and the then click on Uninstall/Change.
- Click on the command ‘Continue’ and then click on Next.
- Choose and click on Repair and then choose and click on Next. This will make the installation wizard to begin the repairing process. You have to wait for the process to be complete.
- After the repairing is done Click on Finish and then restart your computer. (Mostly likely the prompt to restart the computer will appear on your screen).
While the repairing process is on you might get the error message ‘Files in use’. Select Ignore and then click on Continue. You might have to do this several times as this error message might appear quite a few times.
Step 3: Get QuickBooks’s Latest release
On completing the repair ensure that you have the latest release of QuickBooks. If not download it, which can be done either automatically or manually. You need to turn on the update feature and automatically QuickBooks will search for the update and the latest version. Let the update begin and once it is done if you want you can switch off the automatic update.
Step 4: Update to Latest Payroll tax table
Make sure you have the latest QuickBooks payroll, if not to download and update it. Follow the next steps to update it.
- Look for the Employees section in QuickBooks Desktop
- Go to Get Payroll Updates and select it.
- You need to select and click on download the entire payroll.
- Choose and Select Update
- After the completion of the download, a message will be display that states ‘the new tax table has been update to the payroll on your computer’. You need to choose and select OK so you can read the changes.
- Once you read the changes click on OK.
After you have completed these steps try to open and run the payroll to ensure the issue has been resolve. In case the problem still persists do contact the expert assistance team. Also, you can try to use the next 10 steps to manually set-up the payroll.
- On the QuickBooks, bar click on Help and them on QuickBooks Help.
- You can look for the manual set-up by entering ‘Calculate payroll manually’
- This will display a series of payroll topics – from there click on ‘Calculating payroll taxes manually.
- Read the disclaimer by Intuit carefully before proceeding to the next step
- Click on the sentence ‘Set up your company file to use the manual payroll calculation’ which is display at the end of the disclaimer.
- More messages will appear but look for ‘Set my company file to use manual calculation’ and click on it.
- Another message will display ‘You must now calculate and enter your paycheck amounts manually. If you currently have an active QuickBooks Payroll Service Subscription, you must call the Intuit Payroll Service to cancel your subscription and avoid future charges’
- This will activate the manual payroll process. Payroll items will be add to the List Menu.
- All the turned off function on Payroll will be available on QuickBooks.
- This will allow you to set-up the payroll items in details.
If after updating QuickBooks, you still face any issues opening Payroll, then feel free to get in touch with our QuickBooks POS Solution Helpdesk on /.