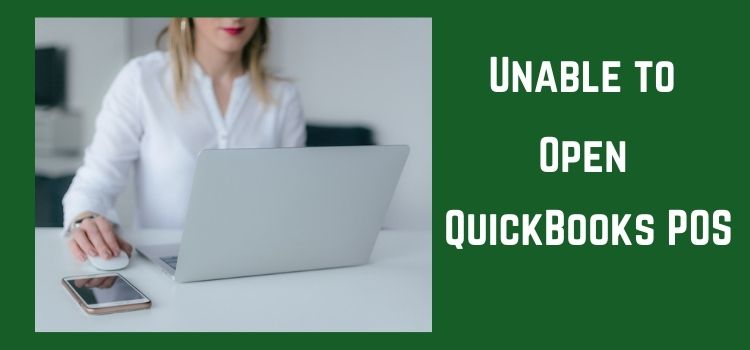QuickBooks accounting software is one of the most top-ranked software that automates your reports and analysis. It is mainly constructed for small-medium businesses to power up their sources.
QuickBooks company file plays an important role in QuickBooks accounting software POS system. If it’s not working properly then you will not get the financial records. In this article, you get to know the problems and solutions related to the company file in Point of Sale.
Overview : Errors When Opening Your Company File in Point of Sale
QuickBooks company file is the storage where you store the company’s financial records of your QuickBooks accounting software. When, you design a company file with a specific .qbw extension. This company file may start showing some issues and because of that, you are not able to access it.
This article is all about errors that arise in the company file in the QuickBooks POS system. This error mainly arises when you try to open the company file in Point of Sale. It consists of many reasons and solutions.
What Type of Error Occurs While Opening The Company File in POS?
While doing the task in the QuickBooks POS system and unfortunately not able to open the company files then you get the error message “QuickBooks Point of Sale won’t open the company file”.
QuickBooks Error Code in Point of Sale reflects the problem in the remote server and results in Point of Sale won’t open the company file. This error appears as
Fail Server returned error code 500
Or,
QuickBooks Point Of Sale won’t open the Company file.
Causes of The Error
- Damaged or infected company file existed in the QuickBooks software
- Due to weak or sudden lost connection while operating the company file
- When the Point of Sale is not connected to the company file and you are trying continuously
- The Database manager server is not working properly
- It occurs when you are not able to access your document
- It may occur due to the reconnecting issue of the network in the company file data
- Maybe you download the POS in the form of a customer workstation rather than a network server
- When you are trying to upgrade the QuickBooks POS application and operating the Windows XP SP2 system.
How to Fix The Problem Error:
Solution 1: Restart the POS
- To close the POS application, Go to the Windows icon option and select the services.MSC then hit the Enter button
- Quest and configure QuickBooks POS database manager and Intuit Entitlement services, you require to adhere to all the below steps:
- You have to click twice on the Intuit Entitlement services Vx to choose the higher version
- Then you need to tap on the General tab and select the Automatic option and ensure that the Service system is in an active mode
- In the next step, tap on the Log On tab, select Local System account, and mark the Allow service to interact with desktop
- Now, select Apply and click on the OK
- Then, select the Recovery tab, in First, Second, and Subsequent failures select the Restart the Service
- At last, verify whether the company file opened or the error still exists.
Solution 2: Fabricate a Test Company File
- In the first step, you need to open the QuickBooks Point of Sale application
- Then, go to the File and select the Company Operations
- Select the option to create a new Company and proceed by a tap on the Next
- Now, add a company name as Test and tap on the Create
- In case the Test file is accessible that means your existing file is under the trap and facing the error
- Or, Test File is not accessible, which means there is an error in the QuickBooks software.
Solution 3: Install QuickBooks POS Again
- At first, you need to open the QuickBooks Download Page
- Then, select the Country, Edition, Product, and Version and tap on the search
- After this, pick up the option Download
- Now, you need to click twice on the QuickBooksPOSVXX.exe. XX this show the version of a product
- Select Yes to permit all the permissions
- In the further step, press the Next to the InstallShield Wizard for QuickBooks Point of Sale
- Then, approve the License Agreement and click the Next option
- Now, you need to select the Install and click on it
- Your installation process began and it might take few minutes
- After the completion of the process, tap the option Finish.
Solution 4: Remove The QBPOS Application
- First, you need to shut down the QuickBooks POS
- Now, hold the Windows + R keys to open the Run command window
- Then, you need to search for the Control option
- In the results, select and click Ok
- Now, choose the Programs and go to the Programs and Features
- Pick up the QuickBooks Desktop Point of Sale under the program list and select the Uninstall option
- Then, you need to approve and tap on the Yes.
Solution 5: Modify the Name of The Company File
- You need to take the exit from the QuickBooks Point of Sale
- Then, you need to select the C:\Users\Public\Documets\Intuit\QuickBooks Desktop Point of Sale XX\Data\” Company File”.XX
- Right-click on the company file and select the Rename option
- Then, you need to add the new name of the company file
- After that, go to the QuickBooks Point of Sale
- Open the File and select the Company Operations
- Further, select the Open existing company and tap on the Next
- In the next steps, you need to follow the instructions that appear on your computer screen.
Read More Information:
QuickBooks POS 12.0 Error Working with Windows 10
Solution 6: Save a Backup for The Company File
- Initially, you need to go to the File and select the Company Operations
- Then, you require to choose the Restore from backup and tap on the Next
- Now, choose the option Browse to an alternate backup file and tap on the Browse
- After that, go to the C:\Users\Public\Public Documents\Intuit\QuickBooks POS XX\Data\” Your Company Name”\Backup
- Choose the latest backup and click on the Open
- Then, tap on the Next and type Yes to verify
- Click OK to save the backup of the company file.
Solution 7: Manage QuickBooks Desktop Point of Sale
- First, you need to shut down all the files of QuickBooks Point of Sale
- Then, you need to hold the Windows + R keys together to open the Run command window
- After that, you need to search for the Control and tap on the OK
- Choose the option Programs and go to the Programs and Features
- In the further step, you need to select the QuickBooks Desktop Point of Sale under the program list and select the Repair option
- In the end, tap Yes.
Final Note:
Inside this article, you learn the resolving process to rectify the errors that occur during the opening of the company file in Point of Sale. Resolving the issue in Point of Sale is not easy as it seems you need to capture and notice each change in your system and then identify the exact reason to adopt the right solution. Hope this article provides each and little information. In case of any obstacle create hindrance then make sure you asked the proper details from the QuickBooks experts through sending the query in the live chat box.
FAQ
Q1. What is The Function of The Company File in QuickBooks?
Ans: The main function of the company file in QuickBooks is to store the company data and financial records.
Q2. How Can I Create a company File in QuickBooks?
Ans: You need to open the QuickBooks Desktop, go to the No Company Open, and select the option to create a new company. Select Express Start and add the details and choose Create Company File. After that, you need to follow the on-screen instructions for complete the process.
Q3. How Dangerous it is When Company Files Get Corrupted?
Ans: Damaged or corrupted company files are very dangerous for the QuickBooks application. It generates different types of errors and stops the entire functioning of QuickBooks. You can’t even open the application.