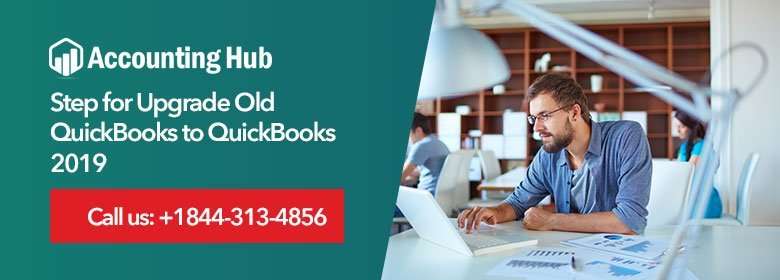It’s been a good time that QuickBooks Desktop 2019 Upgrade is available. You must have downloaded till now. This time, more focus is put to improve security, reliability, functionality and workflow in the latest upgrade. Handling has been made easy and the process has been made faster than ever before.
Here are Some of the Newly Improved Characteristics of QuickBooks Upgrade 2019
- Enhanced features with powerful efficiency.
- History adjustment over employees payment
- Tracking system over sick leaves and vacations.
- The reported total includes Inactive inventory items also.
- Easy to update.
- You can easily move QuickBooks to another system.
- Data File Optimization in Data and List imports.
- Inventory processes and receiving.
- Worksheet (Purchase, Pick and Shipping Process)
- Worksheet of Order Sales
- Discrepancy Report of Credit Card or Bank.
Method for Upgrade Old QuickBooks to QuickBooks 2019
To Upgrade to QuickBooks 2019, you can either go for the Manual Upgrade Process or you can go for the Automatic Upgrade Process.
Total Time: 15 minutes
For Manual Upgrade
Download the Upgrade through Internet
💠 Click on Download and then click on the Upgrade page.
💠 Now, you will see a Drop-down, select the QuickBooks Edition or Version you are using.
💠 Now, click on the suitable version that you are using.
💠 Select the Search Option.
💠 Here, you will see “Get the Upgrade,” click on it.
💠 Select the File (Save it) and then start the downloading process.
💠 Now, wait for the download to complete. Once it finishes, start the installation process.
You can Upgrade from QuickBooks Desktop Itself
💠 Go to the File Menu and then select the Close Company option.
Point to be noted: You need to make sure that no company file is open. If any file is open, close it.
💠 Now, open your QuickBooks Desktop to Run it as Administrator.
💠 Now, click on the Help menu and then click on the Update QuickBooks.
💠 Select the Options tab and then select the Mark All and Save.
💠 An Upgrade Now tab will open, check the Reset Upgrade box.
💠 Here, your software will start getting an upgrade.
💠 Now, wait for the upgrade to complete. QuickBooks Desktop needs to be closed at this stage.
💠 Then, open QuickBooks again and then click yes on the Installation Prompt.
💠 Wait for the installation to complete and then restart your system.
To Get Automatic Upgrade for your QuickBooks
Download the Upgrade and Get it Installed (Now)
💠 Go to the Help Menu and then click on Upgrade QuickBooks.
💠 Here, select the Upgrade Now tab. A table will appear, ignore it as you don’t need to remove any upgrade.
💠 Then, select the Get Upgrade Tab.
💠 Now, restart QuickBooks and then select the install button on the message.
Sync Automatically Download for Future
💠 Select the Help Menu option and then select Upgrade QuickBooks.
💠 Now, go to the Options tab.
💠 A radio button will appear, select yes on it and then click on the button to allow Automatic Upgrade.
💠 Close it. Now, whenever the upgrade is available online, it will automatically show you the message and initiate the downloading process.
Accounting Problem.co Assistance:
You can connect with us via Live Chat Support through our website or you can connect with us via our Toll-Free Number. You can also stay connected with us via our Official Email Address support@usingpos.com