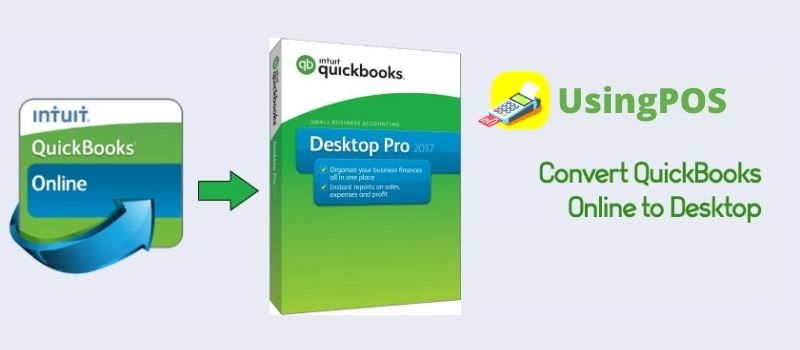There are times when the user employing QuickBooks online has to transfer to QuickBooks desktop for more enhanced features or for that one particular functionality that is present only with the desktop version. In such cases, the user will have to transfer their company file as well from online version to desktop version. In order to transfer company file from QuickBooks online to QuickBooks desktop edition – QuickBooks Pro, Premier, and Enterprise using a particular tool called Export interview through the following instruction to transfer either Lists or Transactions as well as lists.
Convert: QuickBooks online to desktop
The instructions to follow are listed below, however, it is imperative that the user has accessed the software using Admin login credentials before starting the conversion process:
- First step is to install and open the QuickBooks Desktop edition wherein the QuickBooks Online will get converted to.
- Under No Company Window screen, don’t click and access any company file.
- Navigate to official website and log in to the company file of your QuickBooks Online edition.
- Now in the main screen locate and click on Company option, followed by Export your data tab.
- Now select Export Interview under Help Topics screen.
- Click on the required option – either Lists or Lists and Transactions and then follow the steps accordingly.
- Under option Lists –
- Read the information in the Exporting Lists window.
- Click Print the entire list of details. Read and retain the printed document.
- Click Next.
- Click Export
- Under option Lists and Transaction –
- Use the drop-down arrow to select the version of QuickBooks that you want to import the company file into.
- Click Next.
- Read the special conditions information and mark each checkbox to indicate that you have read and understood the information.
- Click the print the entire list of details link. Read and retain the printed document.
- Click Next.
- Verify the name and e-mail address information (update if necessary).
- Click Prepare Data.
- Click OK after reading the information about your data file being prepared.
- When you receive an e-mail notification that your data is ready to download, click the Download the company file created on MM/DD/YYY link in the Things To Do section of your company home page.
- Select the following in the Download Prepared Data window:
- Select I’m moving my data to QuickBooks desktop edition
- Selec t I’m canceling my QuickBooks Online subscription (this will NOT cancel your QB Online Edition subscription)
- Click Next.
- Clic k Next in the How Long Will This Take screen.
- Click Download.
- Select a location to save the exported company file data.
- Click Save.
- Read the information in the Convert the Data to QuickBooks Desktop Edition screen.
- Verify that QuickBooks (desktop edition) is running, but do NOT open a company.
- Click Convert. Note: You may receive a prompt to accept a Digital Certificate. Click Allow to accept the certificate
- Now click on the location where the new QuickBooks file has to be exported
- Type in the name of the file for this new company.
- Now click on the tab called Save.
- Once the conversion is complete click on the tab called Finished.
- Now open the QuickBooks Desktop version.
- Click on File tab from the main menu and then Open / Restore Company.
- Click on the option called Open a Company File.
- Now select the Next tab.
- Navigate and click on the location where the company file has been generate, click on it and then lastly select Open option.
Seeking for help to migrate QuickBooks Desktop to QuickBooks Online.
The above steps should help to convert QuickBooks online and its company files to QuickBooks Desktop company file. If you encounter any issue in the process, it is advise to chat the UsingPOS or browse for online chat on webiste – www.usingpos.com.