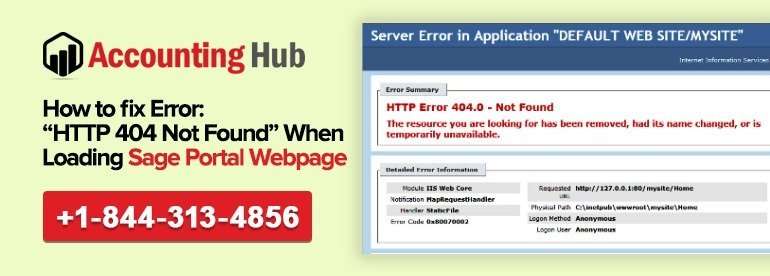Have you been struggling to fix the Error: “HTTP 404 Not Found” while loading Sage 50 portal webpage? Are you searching conscientiously to get the answers of your questions regarding this issue related to Sage 50 software application? Well, unlike any other accounting software application even Sage 50 is susceptible of running into issues that need to be resolved either yourself by following some measures or you need to seek the help of highly qualified experts at Sage tech support helpdesk.
In this article, we shall be exploring different ways to resolve the Error: “HTTP 404 Not Found” that you are experiencing while loading Sage portal webpage.
Causes of Sage Error: “HTTP 404 Not Found” when loading Sage portal webpage
You need to make sure that you have downloaded and installed the complete Sage 300 CRM software application. There are chances that you would have downloaded incomplete files of the software which may have caused this error.
Important note: These are some of the assumed reasons which we have mentioned and chances are some other causes can instigate this type of error. If you feel that these reasons have not caused the issue, then we would suggest you to Accounting Problem tech support product help and immediately resolve the issue to resume your business operation quickly.
Steps for Fix Error: “HTTP 404 Not Found” when loading Sage Portal Webpage?
Let’s have a quick look at some of the simple methods that you can follow to get rid of the issue you are facing with your Sage software application.
IIS configuration on a Windows operating system 2008 R2/2012 server
- In the first place, always make sure that the Server you are using should have .NET Framework installed. In case, it is not then you need to install this framework first.
- For this, go to the Start button, then look for Administrative Tools, and there you will find Server Manager, click on it.
- Browse to find out Features Summary panel, and there you need to click on the Add Features selection.
- Choose the .NET Framework 3.5.1 Features selection.
- Next, click on the install button in order to start the installation process.
- Hereafter, make sure that IIS is set up as a Server Role.
How to Check Whether IIS is Setup as a Server Role or Not?
Here are some quick to do steps that will ensure that the IIS is set up as a Server Role:
- Go to the Start button, look for All Programs, then browse Administrative Tools, and after that click on Server Manager. Roles.
- Choose the Add Roles and the Add Roles Wizard will be displayed on your computer screen.
- Now, press on the Next button
- Click on the Web Server (IIS).
- At that moment, go to Role Services section of the Add Roles Wizard and ensure that the following role services are carefully chosen for your install or not:
- Browse for Application Development and make sure you enable the following:
- ASP .NET
- ASP (check Parent Paths to True is enabled or not)
- ISAPI Extensions
- ISAPI Filters
- Check whether the Windows Authentication for security is automatic or not
- You need to check the compatibility of the Management Tools and IIS Management Console
- If you are making use of the Extensible Module with IIS 7.0, verify that IIS, Web Service Applications, and Active Server Pages are not forbidden.
- While working with IIS 7.0 or above, you need to check twice whether Parent Paths option is enabled or not.
How to Install Sage CRM on a 64-Bit Server?
For this, you need to bear the fact in mind that CRM is a 32 bit application which can operate on a 64-bit server. If you are trying to install it on Windows 2008R2 x64 or on Windows 2012 x64, you have to do the following once the installation for all application groups below the Default Website.
To Enable 32 bit ISAPI.dll to Operate on IIS x64
You need to follow the given steps:
- Press on the Application Pools nodule.
- Choose the App Pool entry that you wish to modify.
- Choose Advanced Settings that you will find in the Actions panel.
- Once the Advanced Settings window opens, just set Allow 32-bit Applications to True.
- Lastly, press on OK button.
If you are not able to resolve the issue regardless of following above-mentioned methods, then seek the help of Sage 50 technical support helpdesk.