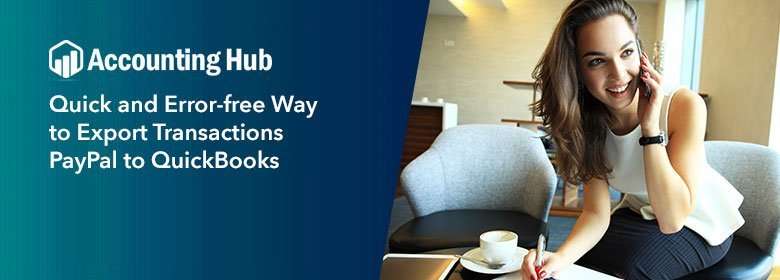PayPal needs no introduction as it is a well-established international e-commerce business allowing online payments and money transfers to be made for a nominal fee. But like we already know that ‘Change is nature’. Every perfect thing becomes a part of evolution and something better becomes the new trend.
Since as per ongoing trends, you might be considering becoming a QuickBooks user. But, it does not mean that you have to lose all the data. It also does not mean that you have to spend hours and hours for maintaining records for previous transactions and funds transfers. There can be a logical explanation to do so if you have less data. We need quick and error free way to transfer all the huge data of fund transfers.
There is a way to record PayPal transactions manually. All you need to do is generate an invoice and record the payment for each sale. As a work around, PayPal activity can be easily exported to an Intuit Interchange Format (.iif) file which is accepted format for import into QuickBooks. Please refer to these steps, which are mentioned as below:
⛔ The very first step is to setup QuickBooks to Import from PayPal
⛔ In order to set up QuickBooks in preparation for the .iif import.
⛔ In QuickBooks, create a new Bank account named PayPal Account and segregate PayPal account activities.
Using .iif File Export Transactions PayPal to QuickBooks

These segregated PayPal activities can add as well as subtract funds from your PayPal account balance. Customer payments will increase the balance and PayPal fees will decrease. Each activity will update the balance on the account.
You May Also Read : QuickBooks Data .iif Import Error
During the importing of Paypal transactions, QuickBooks will try to match each details like customer names, email, etc. which are being imported with existing customer names in QuickBooks. Once a match is found, it will update the data accordingly. This approach will help you in better streamlining of your transactions.
Important Tip: It is strongly recommended that always keep a backup for your QuickBooks file before initiating any importing or exporting of the .iif file!
You can further refer to these steps to complete the process:
You need to Download your .iif from PayPal account
- Firstly, sign in to PayPal account.
- Go to My Account tab > History
- Then click on Download History.
- Choose a date range and select the file type as QuickBooks file (.iif) for download.
- Click Download History and follow the prompts:
- Name of PayPal Account.
- Name of Other Expenses Account
Note: Filling of all the boxes that are prompted is mandatory, or an error message will appear from PayPal stating: all the fields must be completed to download your log.
- Save the .iif to the desktop
- Go to File menu of QuickBooks, click on Utilities>Import>IIF Files
- Choose the iif file located on the Desktop and click Open
- Downloading an iif file from PayPal
Once this process is completed, almost all of your transactions should be imported into QuickBooks. It will become a lot easier to scan through all the data you have from PayPal. Switch from one platform to another will not be that lengthy and time taking plus you will get smart access for the same.
Final Words :
For quick and reliable assistance, you can get-in-touch with QB tech support team.
Also Read: QuickBooks Add/No Customer Address Verification – AVS for ACH Transactions