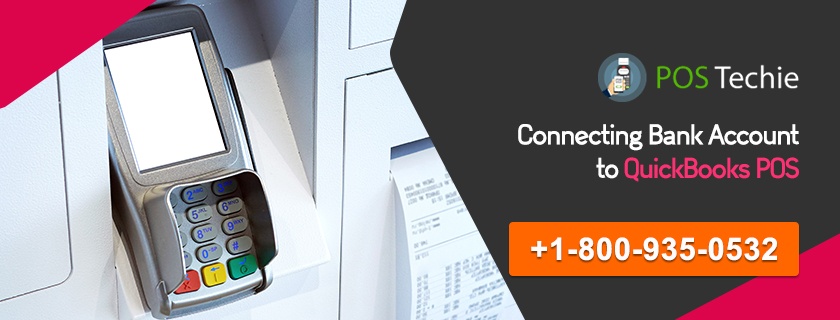The QuickBooks Point of Sale of POS is a platform that gives users the ability to follow sales, customers, and inventory efficiently and effectively. There are two versions to QuickBooks POS, i.e. Basic and Pro. The QuickBooks POS was created with the vision that it will enhance the customer service while meeting their needs and boosting the business.
QuickBooks POS has many features that not only help in the sales but also increases the customer’s loyalty. One such feature is its ability to connect with the user’s bank account. This article will give you an overview and steps that you are required to follow in connect bank account to QuickBooks POS.
How to Connect Bank Account to QuickBooks POS ?
- Open the QuickBooks program and go to the company file.
- Go to the Chart of Accounts. It can be done either from the List icon on the top menu bar or the Chart of Accounts icon on the page.
- A new page will open with lists, at the bottom go to the Account menu and click on it.
- A list will come up, choose New.
- A new page will open with the title Add New Account: Choose Account Type
- Select Bank and click on the box beside it.
- Next click Continue.
- A new page will open with the title ‘Add New Account’
- Beside the Account Name: select the type of account you want to enter e.g. Savings
- Next go to the Description field, though entering details in it is optional but it is recommend. You can type in the Bank Name
- Next two fields Bank Acct. No, and Routing Number is optional but once again it is recommend that you fill it. You can find the details in your checkbook
- If you want you can skip the Tax-Line Mapping as it maps this account to lines on a tax form. It is recommend not to use this field unless you are an accountant or a tax professional. So leave it as Unassigned.
- If you know the Opening Balance, then click on it.
- A pop-up will appear with the title Enter Opening Balance: Bank Account
- Look at the last statement that you have received for this account. Enter the ending balance as shown on the statement as this will be the last reconcile balance.
- Next, go to the box beside Statement end date and select the ending date of the statement.
- Click on OK
- Next click on Save and New
If this is a new account and you want to add a transaction such as a deposit or money transfer then add the starting amount to the account. To do that after following the above steps, you are require to
- Go to the Banking menu and click on it.
- Click on Transfer funds. A new pop-up will open with ‘Transfer Funds Between Accounts’
- Click on the account that you will be transferring the funds from beside the box ‘Transfer Funds from, e.g. Checking.
- It will show you the current account balance in Checking account
- Click on the drop-down arrow in the box beside Transfer To and select the account where you want the money to be transfer to.
- Enter the amount that you want to be transfer into the box beside Transferred Amount.
- Click on Save and Close
- A pop-up will appear with the title Items not assigned classes. Click on Save Anyway.
After adding the bank account, to add QuickBooks either in the desktop or online, you would have to integrate the QuickBooks desktop or online version with QuickBooks Point of Sale. This can be done easily after you download the POS and follow the steps provide below:
- After opening PoS go and select File>Preferences>
- Select the Financial Preferences. Check the box beside Use with QuickBooks Financial Software and click on Set Up QuickBooks Connection Now
- You have to ensure that the QuickBooks file is on the mapped network and the network has been select.
- Go to Next click on it.
- Next click on Finish.
Integrating it will enable you to transfer data easily to QuickBooks. The inventory will be divide into sales and profit.
If you are facing problem in either connecting bank account or integrating the POS with QuickBooks, do contact our QuickBooks POS Expert to help you with Live chat.