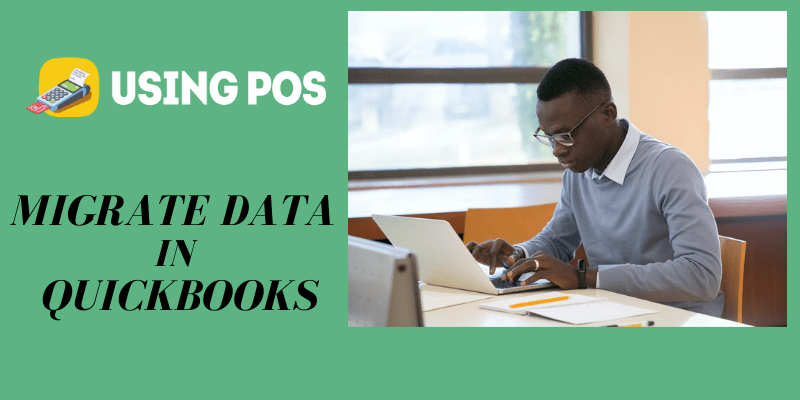The accounting software you are using must adapt to the significant changes that occur in your company to enhance productivity. Many scenarios occur when you decide to buy new accounting software. To fit with suitable Instances during switching software, you need data migration. Moving data from one system to a new system can be challenging. The below write-up will discuss How to migrate data to QuickBooks POS and other mandatory information.
What is Data Migration?
The data movement of accounting software in other accounting software is known as data migration. This process includes migrating financial information. It is generally used when switching from one accounting version to another version or upgrade process. You need to have an in-depth understanding of the involved platforms for an accurate and smooth migration process.
Why Need Migration?
When you change your accounting solution to the newly released version of QuickBooks, it requires migrating data from the existing software to new one. This process contains historical data import to save time. There are many dissimilarities between the two systems involved in the migration process. So you need to find the compatible transaction type, and file formats to reduce errors.
How to Migrate Data from Migrating From QuickBooks Desktop to QuickBooks Online?
If you decided migrating data from QuickBooks Desktop to QuickBooks Online then walk through the below-given information:
1️⃣ Verify That you Should Migrate to QuickBooks Online:
The data migration from QuickBooks Desktop to QuickBooks Online varies with the company file complexities. They may need additional setup while migrating data in QuickBooks Online and checking what things are permitted to convert to QuickBooks Online. So before proceeding with the migration process, check the different features available in both platforms and back up data
2️⃣ Check What you Can Migrate From QuickBooks Desktop to QuickBooks:
You can transfer the majority of the information when switching from QuickBooks Desktop to QuickBooks Online without the need for manual entries. The post changes after migration require to be managed differently in QuickBooks Desktop and QuickBooks Online. Some contents migrate automatically. However, in some instances, It might require some adjustments after the data migration process.
3️⃣ Backup Company File:
QuickBooks online permits backup stored in the cloud. There is no requirement for a manual backup. It is suggested to check whether you have a backup available.
Related Post:
Set Up a New Company File in QuickBooks POS
4️⃣ Update QuickBooks Desktop:
Make sure you have updated the QuickBooks software before you proceed with the data migration.
5️⃣ Verify the Total Targets:
Open your QuickBooks Desktop to check the total targets. Hit on Ctrl+1 to display the product information window. Check the file information section to know the total number of targets. You are eligible for the balances and a list conversion if the target number exceed 350000 for Canada whereas 500000 for South Africa and the UK
6️⃣ Save the Sales Tax Liability Report:
Check you have taken the print of the Sales Tax Liability report. There might require writing the adjustments entries before data migration.
7️⃣ List and Report Exporting:
When you export the list and reports before the data migration process it will save your time in entering items one by one
8️⃣ Make a QuickBooks Online Account:
Create your QuickBooks Online Subscription before starting the migration process. Check the options displaying in the list to choose the suitable plan and minimum system requirements.
Precaution During Data Migration:
- There should be a valid QuickBooks enterprise database to perform data conversion
- In case your QuickBooks enterprise file contains name beyond 14,500 then you are not permitted to start data conversion
- Check the file size; it should be up to 2GB.
- The minimum size should be 500 Mb to prevent errors
- The following lists are compatible for data migration:
- Employees
- Items
- Lists
- Accounts
- Classes
- Vendors
- Customers
How to Migrate Data From QuickBooks Desktop to QuickBooks Online?
Commonly used QuickBooks Desktop versions are Pro, Premier, and Enterprise. The users can buy any of them according to the business. QuickBooks permits you to switch from one version to the latest one. When you need to upgrade or downgrade the QuickBooks subscription, then they require data migration. Once you are prepared for data migration from QuickBooks Desktop to QuickBooks Online. Follow the jotted down points:
Migrate Data from QuickBooks Desktop Pro/Premier to QBO:
- With an administrator mode, open your QuickBooks Desktop
- Log in to the company file that you require to import
- Locate the company option
- Hit on Export Company file to QuickBooks Online
- Click on Get Started option
- Choose Select destination
- After this sign in with your QuickBooks Online account
- In case you want to track the inventory in QuickBooks Desktop:
- hit on the yes button to determine the starting date
- Choose No if you need to later set up new items in QuickBooks Online
- Hit on the Complete your setup option appears in the email
- Select the required company file you need to open
- It will display the QuickBooks Online dashboard
From QuickBooks Desktop Enterprise:
Here are the steps:
- Open your QuickBooks Desktop
- Log in with an administrator mode to the company file you need to import
- Hit on Ctrl+L altogether to display the Product information window
- Press Ctrl+B+Q keys simultaneously and then click on the Ok button
- It will display an export window
- Choose to Start your export
- Steps to track inventory in QuickBooks Desktop :
- Click on the Yes button to specify the starting date
- Hit on No option if you need to click on Setup new items later
- Click on the drop-down named to choose the online company and then hit on the QuickBooks Online company that you want to replace
- Choose Continue option
- Locate the text field and then write Agree
- After that hit on Replace
- Hit on the Yes button to proceed
- Click on the Replace option to replace the data
Start Moving Lists:
Previously you have exported the lists from QuickBooks Desktop to import into QuickBooks Online. Below-mentioned is the type of lists:
- Products and Services
- Supplier
- Chart of Accounts
- Customer
Setup Inventory
- Here are the steps to enable inventory tracking in QuickBooks Online:
- Locate the Setting Gear icon
- After this choose Account and settings
- Click on the Sales option
- Choose Edit appears in the section named Product and Services
- After this switch on a column that says Show Product/service on the sales forms
- Now enable both Track price and quantity and then track inventory quantity on hand
- Hit on the save button and then click on Done
QuickBooks Online performs the calculations of the inventory cost from the starting date of the inventory through FIFO (First in first out) technique. It can even recalculate the existing transactions after the mentioned date with the same method. So it is highly recommended to use the initial data with your company post period to prevent the filing of amended forms.
In case you do not need FIFO or turn on the inventory feature in QuickBooks Online while setup, then hit on “No, don’t turn on inventory, and don’t track quantity on hand’’.
What to Do After Data Migration?
Below-mentioned is some tasks you need to perform after migrating data to use QuickBooks Online:
Compare the reports to check whether data is correctly transferred
- Check the company settings
- Configure if there is a need for configuring the sales tax settings
- Link your bank and credit card accounts
- Clear the bank reconciliations
- Connect payments and credits to open the invoices
- Check the detail types in your account
- Setup payroll perfectly
- Integrate your payment account to enable payments
- Create a user or add users to view the active users
Convert QuickBooks Online to QuickBooks Desktop
If a user wants to switch from Quickbooks online to Quickbooks desktop, also he needs to migrate his company file data from QuickBooks Online to QuickBooks desktop. The migration of QuickBooks online to QuickBooks desktop is as crucial as migration from online to desktop.
Click here to know how to migrate QuickBooks Online to QuickBooks Desktop
Final Words:
Here the article about How to migrate data to QuickBooks POS completes! Hopefully, the above information becomes a helping hand for you to get awareness regarding the data migration process. In case of any migration issues or any other queries, you can connect with the professional team.
How Can I Fix the Script Error 503 During Conversion?
✅ Firstly close the QuickBooks Desktop.
✅ Locate Windows Taskbar and perform a right-click on it.
✅ Click on Start Task Manager.
✅ Discover the processes option, choose the processes including QBDBMgrN.exe.
✅ QBDBMgr.exe and QBCFMonitorService.exe.
✅ Embed the trusted sites in the Internet options.
✅ Locate Security option and then choose Trusted Sites.
✅ After this uncheck the checkbox named Enable Protected mode.
✅ Now apply the security level to low .
✅ Click on Sites.
✅ Now add the valid site to the list.
✅ Choose Close option.
✅ Hit on the Apply button.
✅ Click on the OK option.
✅ Close the Internet Explorer.
What Can I Do to Fix the Error Named We Can’t Export Your Data: It Might be on a Network Drive?
This issue takes place when a user tries to export a company file during a multi-user mode. Here are steps to resolve this error:
✅ Open your QuickBooks
✅ Hit on F2 on the keyboard
✅ It will display the product information window
✅ After this verify the file size
✅ Close the QuickBooks Desktop
✅ After this, you have to copy the company file to the C:\drive
✅ Now open the company file
✅ Locate File option
✅ Choose Switch to Single-User Mode
✅ Now start exporting again
✅ Click on the File option
✅ Choose Utilities
✅ Now copy Company file for QuickBooks Online
How Can I Fix Your File that is Too Big to Export?
✅ Open QuickBooks
✅ Hit on F2 associated on the keyboard to display the Product information window
✅ Now check the size of the file
✅ The file should contain up to 350,000 targets for imports
✅ Check accordingly